Promotions Calendar
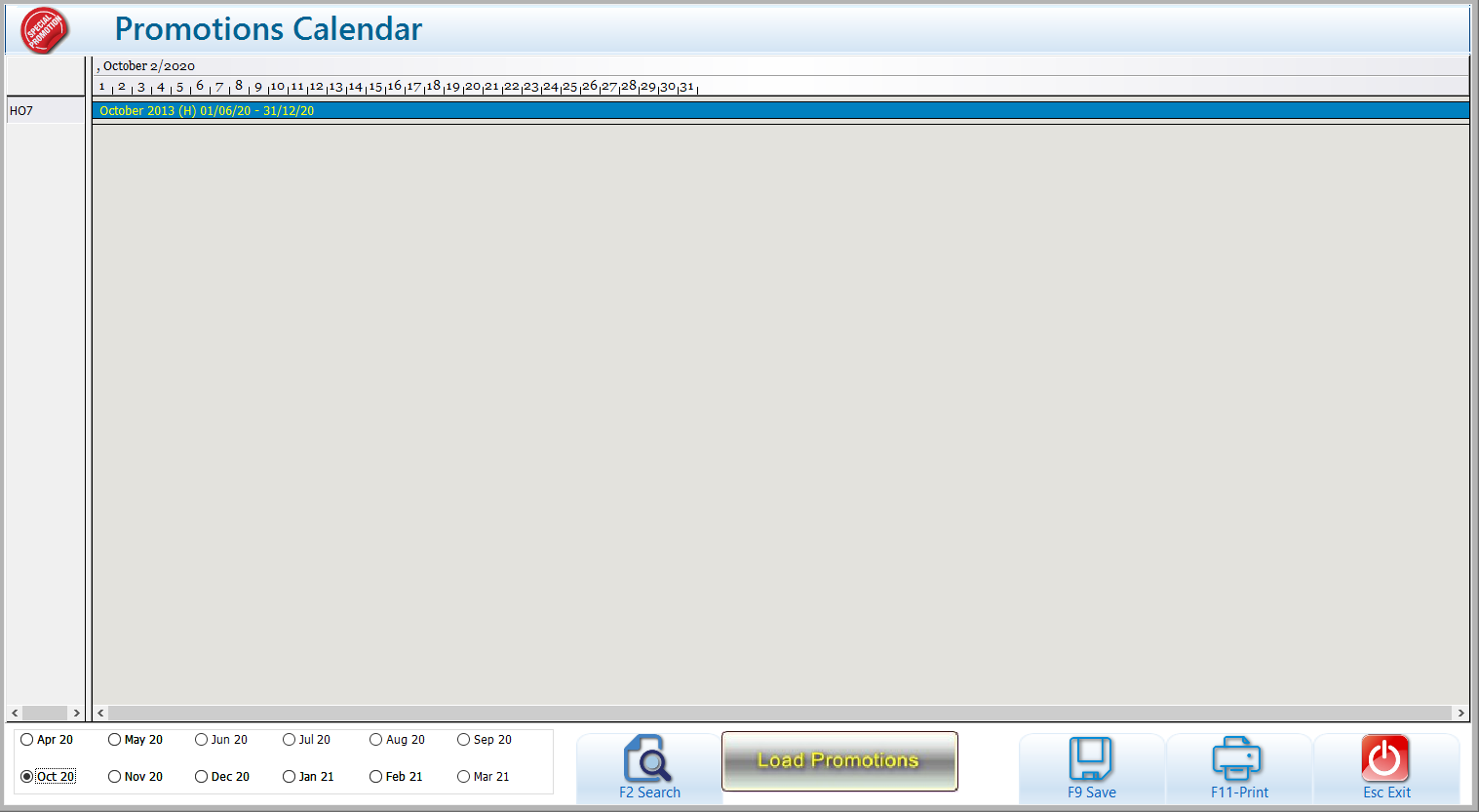
Stock Promotion
Stock promotion allows you to sell stock at a reduced price for a set period. Sales staff do not have to be aware of the promotion as the POS will automatically apply the discount. Staff will be notified of the reason for this discount.
You may enter any promotions in store in Ramsys. By entering the date range and the items on promo with their promo price the system will ensure that the prices of those items are correct as the promo starts and finishes.
To enter a new promo, press "F4" to add a new one and type in a promo code. Enter the code and a description of the promo - enter a start and a finish date. In the grid enter the stock code and special price (you may enter the price directly or enter a % discount in the discount field). Enter a comment if you wish and press F9 to save. The system will change the price automatically when the promo date comes due and return it after it is over.
When an item in the promo is sold the system will use the promotional price and display the promo description in the sales comment screen. This will explain to the salesperson the reason for the automatic discount. If you enter an alert in this field the sales screen will display this item for the operator when it is sold (i.e. "Please give this customer a box of Chocolates")
You may also tie an item to an automatic voucher (see Automatic Voucher Print) for the promotion period by entering the voucher number or pressing <F2 - Search>.
Promos may be used for the following
1) No price difference or giveaways - just used to group and track certain items in an event (ie. for a catalogue sent out to customers)
2) To print off a voucher when an item is sold (ie buy 1 and get $5 off your next purchase)
3) To apply a preset discount when an item is sold (ie $2 off)
4) To give bonus products when a certain Qty is sold (ie buy 3 get 1 free or buy 4 get a 5th for half price)
Promos are fully automatic and will even turn themselves on and off according to the date range specified.
Promo Results
This screen also supplies a convenient way to view the performance of this promo by giving a breakdown of the sales of the items while on Promo. To view these simply click on the "Promo Results" page.
Load Selections
You may also bulk add a set of items by selecting the "Load Selections" tab
Simply select the attributes and or retail range of the items and click "Apply Selections and return to Page 1". The system will pre-fill any items in the filter criterion. Note if you enter a voucher number here it will also apply to all items.
If you enter a valid voucher number the system will print this voucher when the item is sold at point of sale unless the sale is a loyalty card sale (see Loyalty card sale F8-Options).
Automatic Voucher Print
The system allows you to maintain at point of sale the ability to print an instant voucher for the sale of any item.
To add a new voucher press <F4 - Add>. The system will number the voucher. Enter a short description for the voucher and a date range that the voucher will print. If you wish this voucher to print for club sales only click the "club sales only" tick box.
Enter the text to print on the voucher and save.
The top right hand corner of the screen will give you the number of vouchers printed out. This voucher will appear in the stock master screen for the duration of the promo.