Introduction
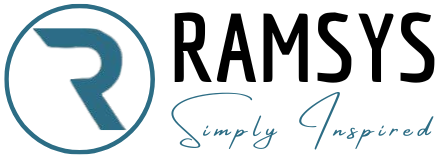
Ramsys
(Retail Automated Management SYStem)
A comprehensive Retail/Hospitality/Service/FMGC management system that provides advanced capabilities for recording sales, managing inventory levels, and generating statistical reports to assist store and head office management. It is designed to be scalable and adaptable, allowing it to be used in stores of varying sizes and configurations.
For smaller stores, Ramsys can be run on a single, standard PC computer. For larger stores, Ramsys can be networked to allow up to 98 lanes per store, enabling multiple checkouts to operate simultaneously. This allows for efficient handling of high volumes of transactions and ensures that customers can complete their purchases quickly and easily.
For multi-store chains, Ramsys includes a Head Office module that consolidates data from all remote stores for centralised management reporting and stock control. This enables head office management to have a clear and accurate overview of the performance of all stores and to make informed decisions based on real-time data.
Ramsys supports a range of input methods, including keyboard, touch screen, and scanner. These can be used interactively on the same sale, providing flexibility and convenience for both staff and customers. The system is designed to be user-friendly and intuitive, making it easy for staff to learn and use effectively.
Minimum Hardware
|
|
Minimum |
Recommended |
|
Computer and processor |
233 MHz |
3.0GHz |
|
Memory |
1 GB RAM |
4 GB RAM |
|
Hard disk |
300 MB disk space free |
2 GB disk space free |
|
Display |
1024 x 768 screen resolution |
|
|
EftPOS |
Certified to multiple integrated systems, system may run with any non-integrated EftPOS solution |
|
|
Printing |
Any printer with valid windows drivers, docket types supported are 80-column receipt and A4 - See how to set up your printers |
|
|
Communications |
Radio, ADSL, Frame Relay any broadband, IP capable medium |
|
Software
|
Operating system |
Windows 7 or later. |
|
Drivers |
Valid Windows drivers for every device you’d like to use with Ramsys POS |
Security
|
Firewall |
Any firewall that can protect your computer as best as possible |
|
Antivirus |
Any antivirus that can protect your computer as best as possible, please ensure you exclude the Ramsys Directory. |
Note: You’ll need to set exceptions/rules in your firewall/antivirus for the following folders including all executable files located in these folders:
- C:\Ramsys
- C:\DataEx
- C:\rmscommon
Connectwise
At Allspoke we use Connectwise to provide support, please contact your IT support to have this installed or install it here
Contacting Allspoke
|
Website |
|
|
|
|
|
Freephone |
+649 889 7734 |
|
Physical Address |
Whangarei . New Zealand |
System Constants
Where this manual describes actual keys being pressed they will be within the brackets '<>' i.e. <Enter> means press the Enter key.
Where any action is described as a 'click of the mouse' this is the same as using your finger or stylis to tap the same option.
Where applicable at the top of each page is the location in blue underlined italics. This is the menu options on the main menu to find the desired function ie. Reports/Transaction Register - the transaction register is found in the reports sub-menu.
All menu options are in Italics and quotes i.e. "Daily Rankings"
Operator Console Support
Ramsys supports the following console (keyboard, mouse, display) configurations:
- Touch Screen (no keyboard or mouse): This is achieved by using oversized buttons and by providing a ‘keyboard’ dialog for data entry.
- Keyboard Only: All dialogs use the usual Windows keys for controlling navigation. Additional keyboard shortcuts are also available to speed operator interaction.
- Mouse with No Keyboard: This behaves similarly to the Touch Screen configuration above but the mouse is the pointing device instead of the screen.
- Keyboard and Mouse: No special support required.
No additional configuration is required to support all the configurations above. Ramsys supports all configurations simultaneously.
Using the Keyboard
|
<Enter> |
Pressing the Enter key accepts the value entered in a field and progresses to the next field. |
|
<Esc> |
Pressing the Escape key will abort the changes made in a screen and exit that screen. |
|
<Tab> |
Pressing the Tab key will progress to the next field in the same way as the Enter key. |
|
<Shift Tab> |
Pressing Shift and Tab together will move the cursor to the previous field (this is the opposite to <Tab>). |
|
<F?> |
Press the function key along the top of the keyboard (? Represents the function key number i.e. <F1> is the help key). |
|
<Arrow> |
The keys allow you to move the cursor around in a field and are located between the alphanumeric keys (the main part of a keyboard) and the numeric keyboard on the right. |
Function locations
Some pages in this manual made be preceded by a blue, bold, italic line This will give the menu options required to access this function.
eg
Sales/F8- Options/Staff Sale