Sales Options
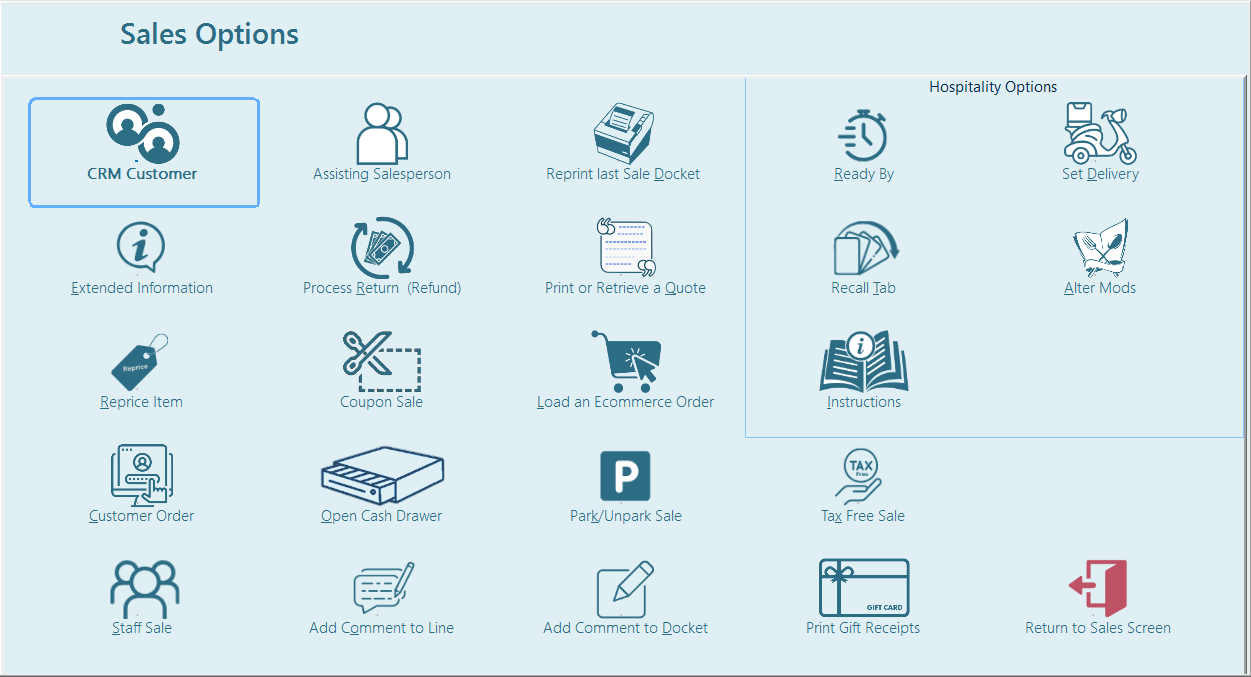
CRM Customer
When you select this option you will be asked if the customer is a new member. If so enter the new card number (note sales will be attributed instantly to the card member otherwise simply scan or enter the club number, alternatively you may search in the normal way by name or phone number for the desired customer. Once selected the customer name and value to the next reward will be displayed. The value to next reward will update as you sell items - use this to prompt the customer to add on thus reaching the goal. For more detail see here
Extended Information
For More Details See here
Tax Free Sale
Selecting this option will remove the Tax from all sales following the selection of this feature. You may be prompted for the tax free reference. This option may be turned off and therefore may not be available according to your company policy.
RePrice Item
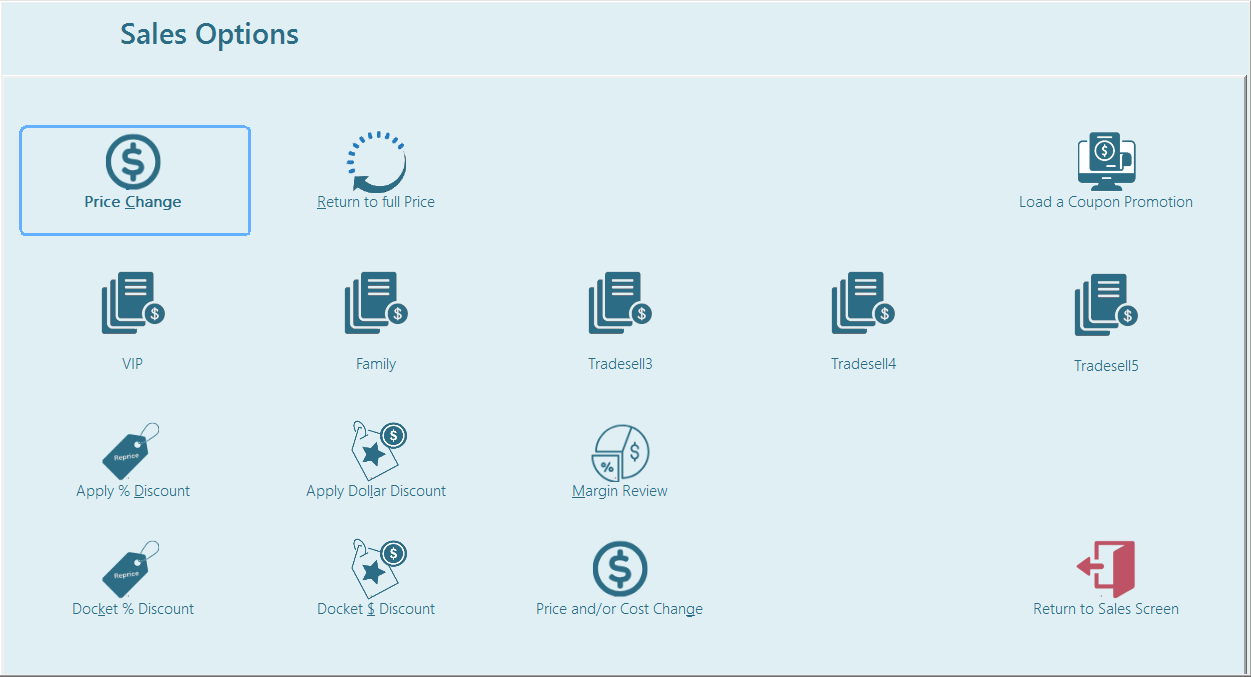
Use this option to change the price on an item. You may price change in one of 4 ways.
- Change Price: In this option you will be able to enter the price you wish to charge directly.
- Apply % Discount: Here you will be asked for a % to discount (i.e. 15%). The system will calculate the discount in dollars and apply it for you. Note this function will round the value to the nearest 5c.
- Apply Dollar Discount: This option will allow you to discount an item by a set value (i.e. $10.00 off).
- Docket Discount: Use this option to apply a % discount to the entire docket.
- Modify the cost and retail of an item, this feature must be enabled and is not turned on by default.
Simply enter the appropriate discount and press enter on the Apply Discount button.
You may also press <F7 - Price Change> this is simply a button you may configure to use the most used discount option without using the menu.
Note - you will not be able to change a price if the price change security level is greater than your security level. In this case the Price Change options will be disabed
Return to Full Price
Select this option if you have price changed in error - it will return the selected item to full price.
Load a Coupon Promo
Coupon promotions operate the same as any other promotion, but they are not triggered automatically. To activate a coupon promotion, select "Load a Coupon Promotion" and enter or scan the promotion code when prompted.
Price and/or Cost Change
This option is configurable and may not be set active on your system but will allow you to change the cost as well as the retail price for this sales only. Note this will not modify the cost of this item for any other transactions.
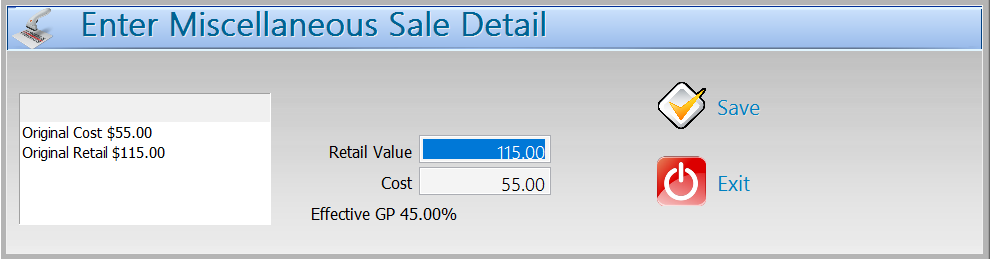
Enter the desired values into the screen. Note the original values are the default and the effective GP is the GP based on the entered values.
Margin Review
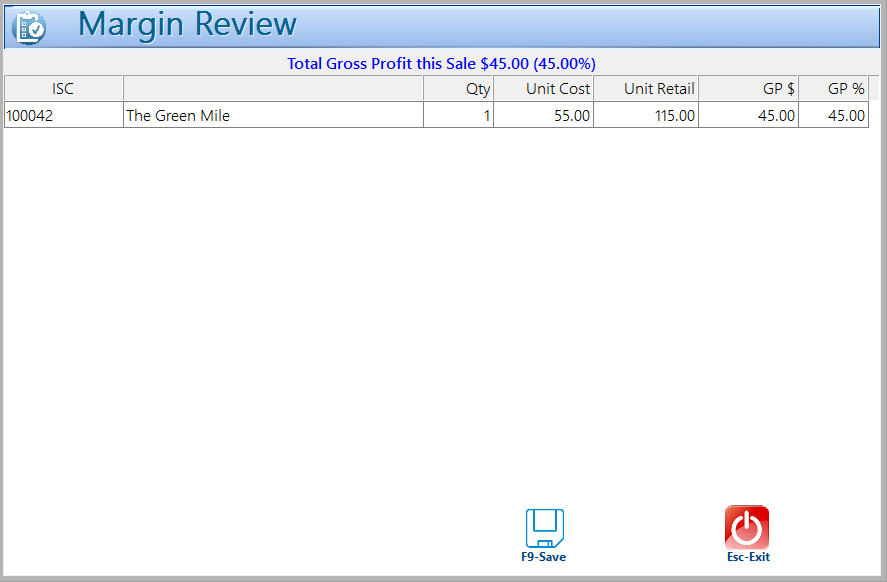
This option is configurable and may not be set active on your system but gives you to ability to review and modify margins from within the sales screen as a sanity check before committing the sale.
From this screen the operator will be able to modify the cost and sale value, the posted GP colums and headings will update.
Esc will escape without saving the data
F9 will save and commit any cost/retail modifications
Staff Sale
Select this option to apply a preset standard discount for staff purchasing. You will be asked for your login code and password to verify yourself and the code of the person buying the item.
** Note you must select this before entering the stock codes **
Assisting Salesperson
In some cases there will be a case for a shared sale where more than one person must share the credit of a sale. In this case selecting the Assisting Salesperson menu will pop up the following box.
This screen behaves in the same way as the logon screen. Simply enter the number of the person assisting you or press <? > to search. Note you will not be asked for a password even if one exists for this salesperson.
Loyalty Card Sale
Select this option if you wish to give away an item because of a valid loyalty card.
If the card has a reference, (such as a serial number) enter or scan it into the above input box. If you do not have one simply press <Enter> here. The system will then ask you for the value of the coupon, the default value will be the value of the line you pressed F8 on.
Simply press <enter> to accept this value or type the amount and press <enter>.
The system will automatically insert the payment type for this transaction and exclude it from the performance figures (see Daily Rankings).
Note if you are selling 4 items and only one is a loyalty sale you will have to sell 3 items with the other on a separate line as the one you press F8 on will be excluded from the performance statistics.
2 dockets will print for a coupon sale, attach one to the coupon.
Coupon Sale
Select this option if you wish to give away an item or part pay an item with a voucher.
Enter the voucher reference or scan it into the above input box. If you do not have one simply press <Enter> here. The system will then ask you for the value of the voucher, the default value will be the value of the line you pressed F8 on.
Simply press <enter> to accept this value or type the amount and press <enter>.
The system will automatically insert the payment type for this transaction and exclude it from the performance figures (see Daily Rankings).
Note Vouchers are not excluded from the performance statistics.
Remove Club Card
Select this option if you entered a club card in error - this will stop the member from receiving credit for the sale.
Reprint last Sales Docket
This will quickly reprint the last transaction completed at this Till
Add Comment to Line
Adds a comment to the selected line - this will be visible on the transaction list and register
Print Quote
Use this option to print the items in the sales screen as a quote. This will print a clearly marked quote docket without processing the sale.
Prepare a Quote
- Add the items and price according as you would any sale.
- Select F8 - "Print/retrieve a Quote" - "Prepare a Quote"
- the quote will print and the sales screen will exit for the next Sale
Retrieve a Quote
- Enter the sales screen
- Select F8 - "Print/retrieve a Quote" - "Recall a Quote"
- Enter or scan the quote
- Complete the sale
Add Comment to docket
Adds a comment to the entire docket rather than the individual line.
Put Items on or retrieve from Hold
This allows you to put an item on hold for a club member - the system will record this as being on hold but the item will remain in stock. The system will warn you on the Areas requiring attention report if an item has been on hold fo a period greater than the maximum period.
Park Sale
This will park a sale for later recall. Note the POS will not close down at the end of the day if there are parked sales. They must be recalled and either voided or completed.
Return to Sales Screen
Select this option if you entered this menu accidentally - it will return you to the Sales Screen.