The System Toolbar
The system toolbar provides a common look to the user functions in each screen. This bar will display the valid options depending of the screen function. Note while the data may be different this toolbar provides a consistent way of accessing and modifying your data.

Functions may be selected by the following methods
1. Press the function key corresponding to the desired function (i.e. <F2> to Search, <F9> to Save).
2. Click the option with the mouse.
3. If you have a touch screen press the option with your finger.
Ctrl+F1 - Help
Pressing <Ctrl+F1> will show help for the item you are currently on. Press <Enter> on OK to return to the field.
F2 - Search
Pressing <F2-Search> will load all records in a searchable grid as below.
When you tab into a column field, the list will dynamically reorder alphabetically in real-time for the data in that column. The list is sorted based on the column they are in, and if you start typing, the system will search incrementally.
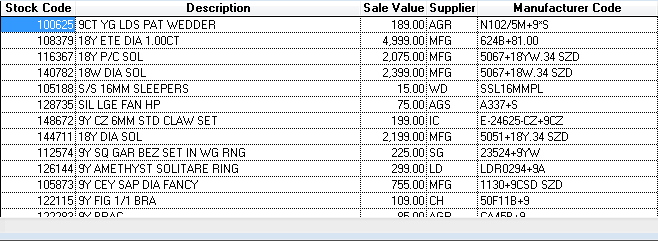
To find an item <tab> into the field that you wish to search on i.e. in the above example you are looking for a 'Frontline' product
- <Tab> into the Label_Desc column.
- Start typing 'frontline' note this search is case sensitive ie. 'FRONT' is not the same as 'front'. All descriptions are in capitals.
- As you type you will see the searcher locating the record.
- When the desired option is highlighted (you may fine tune the search with the <arrow> keys) press <Enter> to accept.
Advanced Search
An advanced Search is also available. To use this
- <Tab> into the desired field as with a standard search. Note you will only be able to use this option in character fields.
- Press <Ctrl+F>. You will be asked what you wish to search for.
- Enter the string you wish to search for i.e. 'CAT' and press <Enter>
In the above example the system will find all items with "CAT" in the Label Description. Note this will include
- CAT
- CATBRUSH
- BISCAT
- BISCATHE
If the located record is not the desired one, press <Ctrl+G> to find the next instance.
Filtered Search
On some searches you may also filter the number of items in the grid, See here
When the desired option is highlighted (you may fine tune the search with the <arrow> keys) press <Enter> to accept.
F3 - Delete
On some screens the delete option will be available - select this option to delete the record currently being displayed on the screen.
F4 - Add
Where available this option will allow you to add a new record to the system. If a record is being edited this offers a revert and lose changes.
F9 - Save
Use this option to save the current changes you have made in a screen.
F11 - Print
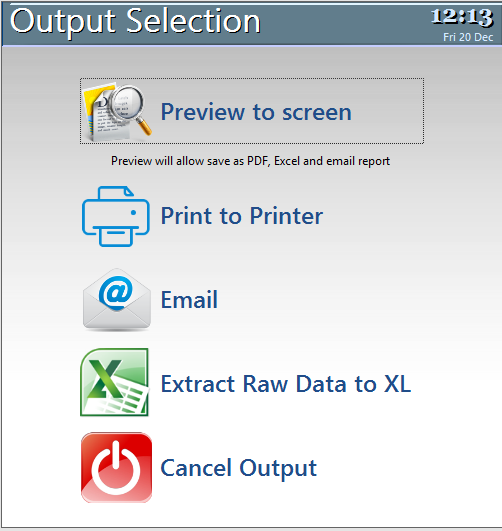
Where available this option will print a report on the current record. Reports may be printed to the screen or a printer. If a report may be printed to the screen, selecting this option will bring up the following window
Select the destination for the report. If you have chosen the printer you may be asked which printer you wish to print to. Select the correct one and press enter.
From here simply select the output required. Note the Preview to sreen option has further capabilties see here.
Esc - Exit
This option will escape out of the current screen and abort the changes you have made. If you have unsaved changes the system will warn you of this and ask if you wish to lose these changes.